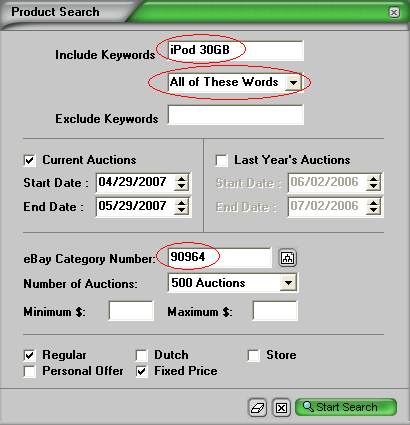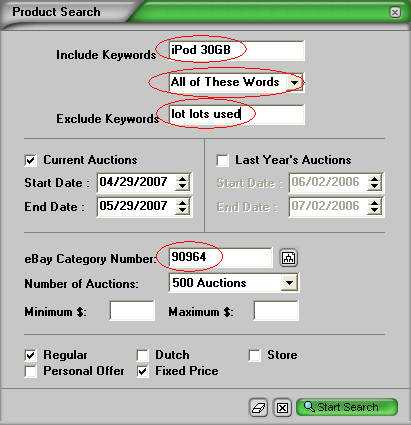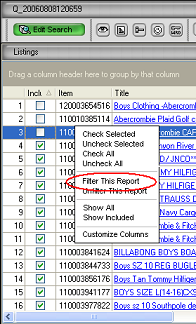|
 |
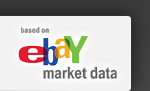 |
Lesson 3Hitting the Bull's Eye Every TimeHello again eBay Powerful Seller Protégé, I hope you enjoyed feeling the power of your different search options in Lesson 2. I know you are ready to dive into the results and learn how to power up your auctions, but there are a few words of warning I need to give you—accurate research results mean money in your pocket, while inaccurate results mean you are losing out on profits and sales. What does that mean, you ask? Well, let´s jump right in and I will tell you. Accurate Research Results Mean Money in Your Pocket—Inaccurate Results Mean Lost Profits!Let me set the stage here. A big part of getting the right answers starts with asking the right questions, right? (I can picture you nodding your head in agreement right now.) For example, if I´m betting on the Superbowl, and I study all the stats for the starting quarterbacks of both teams, but don´t realize that one of them was injured in an auto accident three days before the game and won´t be playing, what seemed quite obvious the day before will hardly be relevant on game day. I didn´t ask the right question at the right time: "Who´s playing?" Similarly, market research can be misleading if you don´t know exactly what to look for and when to look for it. After all, what´s the use of "finding out" what´s likely to sell, how to close more sales, and how to make more money, if the results you´re relying on to make those critical decisions are skewed by irrelevant, inappropriate, or misleading auctions? Let´s go back to selling iPods. Go ahead and open up that saved report from Lesson 2. To open a saved report:
Now, this is vital: In order to get accurate, meaningful results for the specific item you want to sell or buy, you must make sure your query includes only those auctions that match your criteria. (I´d repeat that, but you´re reading this so just read it again. Thanks.) Why is this so important you ask? Well, let me take a minute and show you. Let´s go back to the report we have open. To show you why accurate results are show important, I´m going to take you to the Listings window. The Listings window has listed each individual auction included in the research results. (In a later lesson, we will get more in-depth in this window.) To view the Listings window:
This Listings window shows the different auctions included in our research. Well, I can clearly see that many of these auctions are not the same as what I am selling. For example, you will see many "lots" of iPods, or "Like New" ones. I am only selling one brand new iPod right now, so all of this information is skewing my research results. For example, if most of these "lots" of iPods are selling on Monday night, my research will tell me that Monday night is the best time to end my auction. But in reality, a single iPod may sell for the most money on Thursday afternoon. It may only be a couple dollars difference in profit, but do that a few times and you´re losing out on profits! Now can you see the importance of accurate research results? Fortunately, you have a couple of ways to narrow your research: specific keyword research and filtering. That´s what I want to teach you today. Specific Keyword ResearchFIRST: When you open up the Product Search form, you can choose one of four ways to include keywords and/or to exclude keywords: All of These Words, Any of These Words, Exact Phrase, and Advanced.
Including KeywordsLet´s use the iPod 30GB report that we already have open. From the Listings window, click Edit Search. To include keywords:
When your research results return, check the Listings window to make sure that the search results only include auctions that match what you´re looking for.
Most likely, you will find several auction titles that still do not meet our requirements to successfully sell these iPods. If there are many items you want to exclude, you should use the Exclude Keywords field to eliminate them. If there are just a few, use the filtering technique discussed later in this section. Excluding KeywordsIncluding keywords was a snap, right? Excluding keywords goes just one step further, but adds so much power to your search. You know the old saying "One bad apple spoils the bunch?" This is particularly true with auction research. You may have noticed when including keywords in your search that there were a few irrelevant auctions added in the results. Excluding keywords (and playing around with the Include Keywords search options) will help you weed out those bad apples. Let´s edit our search again. To exclude keywords:
When your research results return, check the Listings window to make sure that the search results only include and exclude the auctions that match what you´re looking for. Filtering Your ResultsNow do you see why this is my favorite lesson? You never knew you could have so much power with your market research did you? Now there is just one final step: filtering to narrow your results. (When I say final step, I mean final step in this lesson. You can make your results as accurate as you have time for. Usually a good choice of keywords to include and exclude can give you pretty accurate results.) I´d like to continue with the "One bad apple spoils the bunch" theme for a minute. When we did our first round of research, we got back "apples" of every kind. Comparatively speaking, our search results included applesauce, apple corers, apple dips—we even got Apple computers. And we were able to get rid of these apples and apple accessories (bet you didn´t know there was such a thing as apple accessories!) when we used the Exclude Keywords field. But what about that gold-plated apple that slipped past our keywords search that makes whatever day it ended on look like the best day to end your auction? How will you come up with enough keywords to eliminate apples like these from your search results? The truth is, some bad apples are going to make it through, even with the most skilled and meticulous keyword usage. Here´s where filtering comes in to save the day. Use the filtering feature to eliminate specific auctions from your search results. To filter a report:
After you have filtered your report, the research is recalculated without the excluded auctions. It´s that simple! Now you´re ready to try one on your own! Don´t forget to save this iPod 30GB filtered report for later use. Now that our data is accurate, we are ready to power up our auctions. You can call this new file iPod 30GB filtered. (If you need help saving, review Lesson 2.) Assignment #3: Use "Include Keywords" and "Exclude Keywords" research for your own productNow that you know how to do this, you are no doubt dying to do it with your own products. So, what are you waiting for? Perform a new search using both the Include Keywords and Exclude Keywords fields for your own product. Notice how different the search results are when you use these features! Now, look for any remaining "misfits" and exclude them by deselecting the item using the check box to the left of the auction title. Notice again how your results change. How´d you do? Get ready for Lesson 4 by mastering these filtering techniques. In no time it will take less than a minute to get the results you are looking for. CONGRATULATIONS—you´ve finished this session!
|
|||||||||
 .
.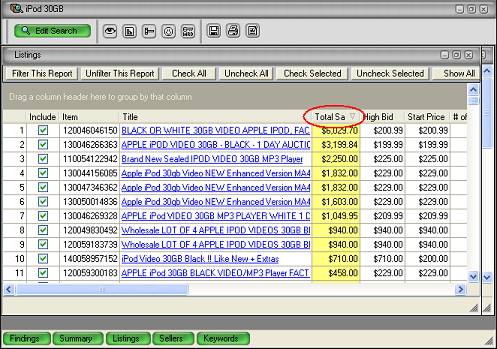
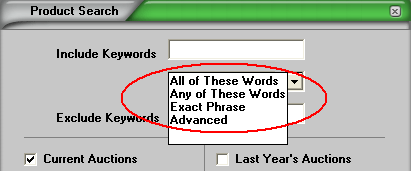
 .
. When using specific keyword research, avoid putting in inapplicable numbers (clothing sizes, for example) and colors. This lessens your chance of getting random auctions with numbers and colors in the title.
When using specific keyword research, avoid putting in inapplicable numbers (clothing sizes, for example) and colors. This lessens your chance of getting random auctions with numbers and colors in the title. .
.