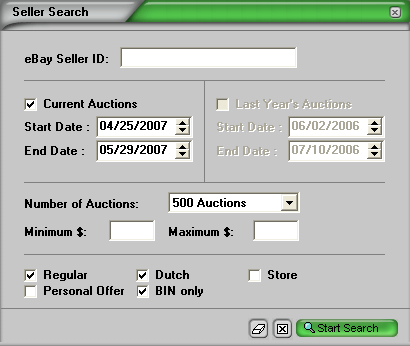|
 |
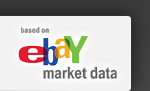 |
Lesson 2Feel the Power!—Three Different SearchesGreetings eBay PowerBroker, Let´s just jump right into Lesson 2. Today you will learn how to conduct three different searches. These three searches allow you to power up your auctions in just a few simple steps. First let´s take a look at the search taskbar. This taskbar contains the three different search buttons: Product Search, Category Search and Seller Search. Let´s start with Product Search.
Product Search—Researching a Specific ItemProduct Search is the best way to research a specific item you are planning to sell. When you enter your product, along with other search criteria, and hit start search, your Research Tool will search through thousands of closed auctions within the last 30 days and will return the results of how that product is currently doing within the market. How many are selling? How much are they selling for? What can I do to increase my profits? Finding the right answers to these questions begins with asking the right questions. For example, let´s go ahead and pick a product to sell and use that same product throughout this course. I own (and love) an iPod 30GB. Let´s do a Product Search for one of these. Product Search—Researching a Specific ItemProduct Search is the best way to research a specific item you are planning to sell. When you enter your product, along with other search criteria, and hit start search, your Research Tool will search through thousands of closed auctions within the last 30 days and will return the results of how that product is currently doing within the market. How many are selling? How much are they selling for? What can I do to increase my profits? Finding the right answers to these questions begins with asking the right questions.For example, let´s go ahead and pick a product to sell and use that same product throughout this course. I own (and love) an iPod 30GB. Let´s do a Product Search for one of these. To begin a Product Search:
If you entered in the information correctly, your Product Search screen should look like the one below. (Note: Your dates will differ from the dates in these searches. Your research will cover the 30 days previous to the date you conduct the research.)
Once you click Before we move on, go ahead and save this report for later use in this course. To save a report:
You will now see this report on your left window screen under My Products. Category Search—Researching Within a Specific CategoryFor now, let´s move onto the Category Search option. This option is your search of choice when you are determining the size of the market for a specific product within a category, finding hot items within a category or selling a rare item within a category. However, instead of reaching back 30 days, a category search reaches back 90 days to give you a snapshot for trending over the last three months. Since we are selling iPods, go ahead and conduct a Category Search for "iPod 30GB (7,500 songs)" or category number 73837. To begin a Category Search:
If you entered in the information correctly, your Category Search screen should look like the one below.
Don´t forget to save this report for use in later lessons. Call this report iPod 30GB Category Search. (Review above on how to save reports.) Seller Search—Researching a Specific SellerYour last search option is the Seller Search, used to research specific competitors within the eBay marketplace. Being able to monitor your competitors´ sales trends and product movement can give you the competitive edge for your specific product or category. Once you master this, you will be proud to say, "My auctions can beat up your auctions!" Now, for privacy reasons, we will not conduct a Seller Search in this lesson, but will ask you to practice researching a specific competitor. To begin a Seller Search:
See that? In just a few minutes you know how to conduct three different searches. The next lesson is my favorite because I will teach you how to get accurate results for your research. (I know what you are thinking: "This guy is a total geek!" Well, I have to be honest here, I hated college statistics, but now that I can use a tool as slick as this, I love doing market research! And by the end of this course, you will too!) Assignment #2: Practice using three different searchesYou don´t think you are getting away without a homework assignment, do you? For this assignment, please select a product you´re currently selling or thinking about selling on eBay and complete each one of the three search options. Start diving into the different results windows and finding out ways to make your listings better. EXCELLENT! You´re now well on your way to finding the RIGHT ANSWERS, by asking the RIGHT QUESTIONS, to give you the RIGHT INFORMATION on which to base your selling decisions every time. CONGRATULATIONS—you´ve finished this session!
|
|||||||||||

 .
. . (For this search I chose "iPod 30GB (7,500 songs)" or category number 73837.)
. (For this search I chose "iPod 30GB (7,500 songs)" or category number 73837.)
 If one of your research objectives is to find the BEST CATEGORIES to list your auction in, do NOT limit your query to a particular category.
If one of your research objectives is to find the BEST CATEGORIES to list your auction in, do NOT limit your query to a particular category. .
. 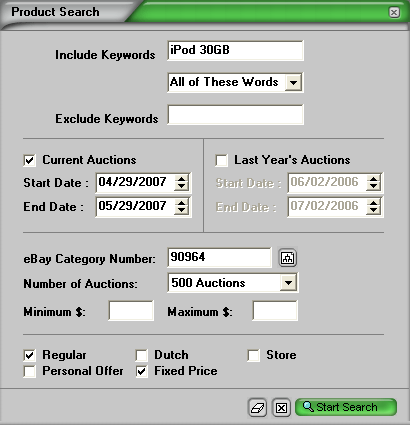
 .
. .
.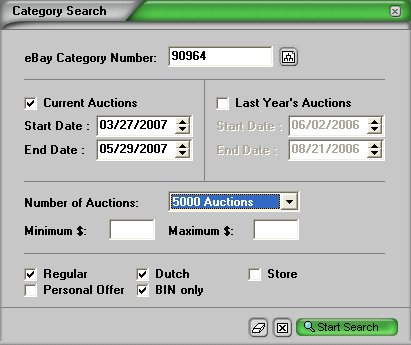
 .
.